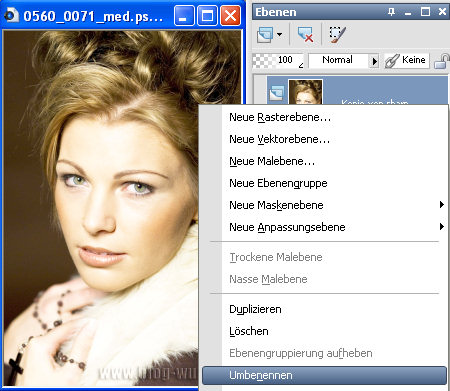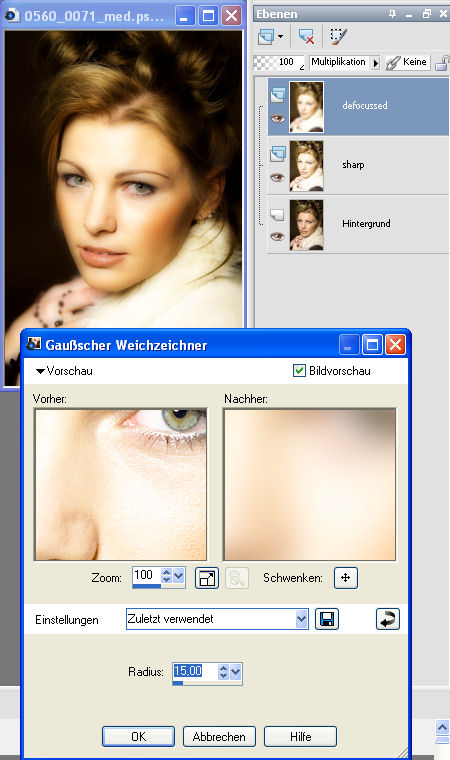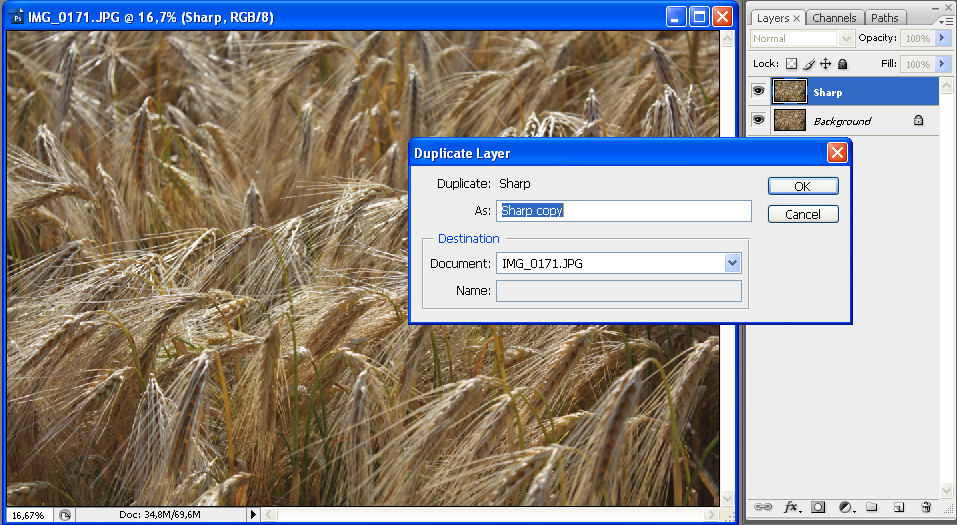Anderes Bildbearbeitungsprogramm, der gleiche Effekt. Heute realisieren wir den Orton Effekt mit Corel Paint Shop Pro.
Um ein Vielfaches günstiger als Photoshop, bietet das Programm eine Menge an Funktionen. Der größte Unterschied ist meiner Meinung nach der, dass gerade bei der Bearbeitung von großen Bildern etwas Geduld mitgebracht werden muss. Ich experimentiere immer wieder sehr gerne mit dem Programm und als JPG-Wandler hat es einen festen Platz in meinem Arbeitsablauf.
Hier unser Ausgangsbild:
Wir laden das Bild.
Über das Kontextmenü der Hintergrundebene duplizieren wir die Ebene…
und benennen die neue Ebene via Kontextmenü in "sharp" um.
Wir haben unsere “scharfe” Aufnahme, die wir nun “überbelichten” werden. Hierzu duplizieren wir unsere "sharp" Ebene.
Da die neue Ebene nicht sehr lange benötigt wird, benennen wir sie nicht um.
Wir ändern ihren Mischmodus in "Aufhellen", was zur gewünschten Überbelichtung führt.
Über den Kontextmenüeintrag "Zusammenfassen | Nach unten zusammenfassen" vereinen wir unsere Hilfsebene mit der darunter liegenden.
Wir haben nun unsere scharfe und überbelichtete Aufnahme. Um die unscharfe Aufnahme zu erhalten, duplizieren wir unsere scharfe Ebene…
und benennen die neue Ebene in "defocussed" um.
Nun verschmelzen wir unsere beiden Aufnahmen, indem wir den Mischmodus “Multiplikation” wählen.
Wenn die Ebenen jetzt so aussehen, können wir uns dem letzten Schritt zuwenden.
Zum Orton Effekt fehlt uns noch die Unschärfe. Diese erhalten wir über das Hauptmenü mit dem Befehl "Anpassen | Bildschärfe verringern | Gaußscher Weichzeichner". Wir entscheiden uns für den Radius 15.
Unser Ergebnis:
Und um das alles zu vereinfachen, hier der Orton Effekt als Skript für Paint Shop Pro zum Download. Er wurde mit Paint Shop Pro 11 aufgezeichnet.
Viel Spaß beim Ausprobieren!